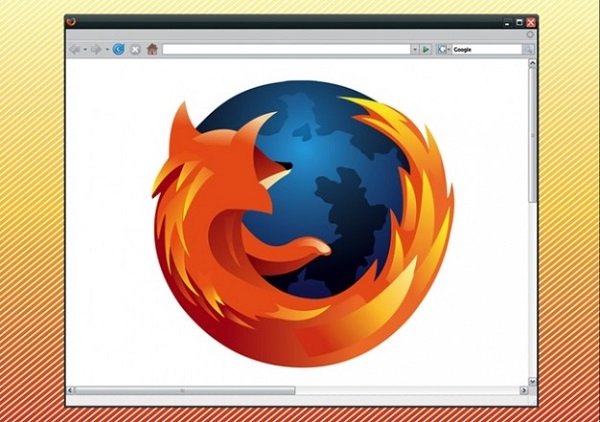
どこかのホームページの中にある画像を保存したいときってありますよね。Windowsパソコンの場合、画像上にポインタをのせて、右クリックから「名前を付けて画像を保存」を選択。すると画像の保存先をきかれて、保存したい場所を選んで保存…。画像の保存場所はデフォルトでマイピクチャになっていますが、これを任意の場所に変更できないものか…今回はそういう話です。
Windowsでは画像の保存場所として「マイピクチャ」が用意されています。しかし実際には、画像の内容によって違うフォルダを作成していませんか?そういった場合は、いったんデスクトップに保存しておいて、その後で各フォルダに移動しているケースが多いのではないかと思います。
それだったら初めからデフォルトの保存場所を「デスクトップ」に設定しておきたいものです。そうすれば、保存したい画像上にポインタをのせて右クリック、「s」を押して「Enter」を押す。これだけでデスクトップに画像保存できます。
「どうでもいいよ!」という方もいるかも知れませんが、大量の画像を処理する必要がある場合には効率が非常によくなりますし、確実にデスクトップに保存されますので「アレッどこに保存されたんだ?」と探すストレスからも解放されます。
もちろん、デスクトップ以外の任意の場所を設定することも可能です。一時保存用のフォルダをあらかじめ作っておいて、必ずそのフォルダに保存されるように設定しておけば便利です。
デフォルトの保存場所を変更する方法
では、どうすればデフォルトの保存場所を自由に変更することができるのでしょうか。
まずはじめに、画像上にポインタをのせて右クリック、「名前を付けて画像を保存」を選びます。「s」キーを押してもオーケーです。

すると保存場所を選択するウインドウが出ます。
ここで「対象フォルダー:2か所」と書かれた部分の「2か所」をクリックします。
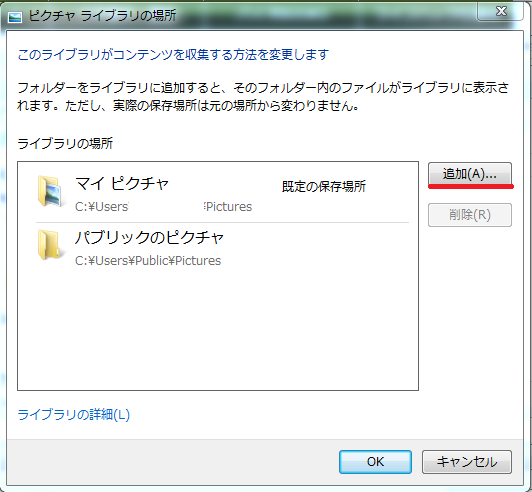
ここで、画像の保存場所を選ぶウインドウが出ますので、「追加」をクリックします。
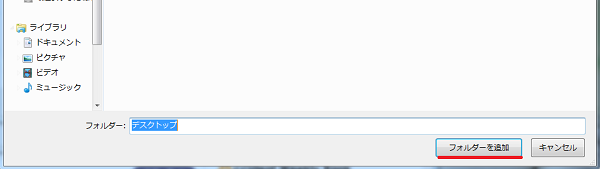
もしデフォルトの保存場所をデスクトップに指定するのであれば、ここで「デスクトップ」を指定し、「フォルダーを追加」をクリックします。
もちろん、デスクトップ以外にも任意の場所を選ぶことができます。
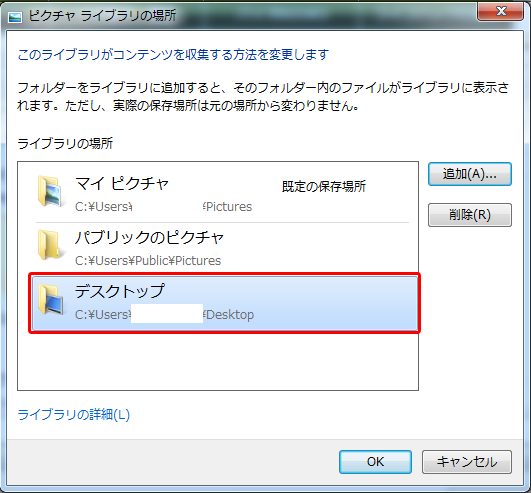
「デスクトップ」の上で右クリックして、「既定の保存場所に設定」をクリックします。「OK」をクリックしてウインドウを消します。これで設定は終わりです。
これで、新しくブラウザを開いても画像を保存するときは常にデフォルトに「デスクトップ」が設定されています。
まあ正直なところ、ほんの些細なことかも知れません。しかしこういった小さな効率化も、積み上げれば大きな時間の節約につながります。大量の画像保存を普段の仕事などで行っているのならば、ぜひやっておくと便利です。
ここではWin7での方法を解説しましたが、Win10についてはまた別の機会にご紹介したいと思います。
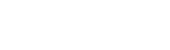


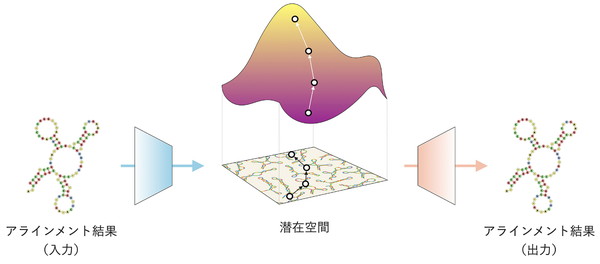
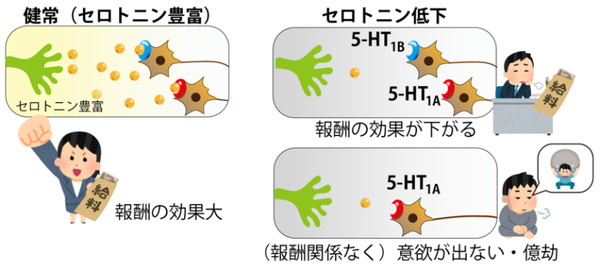
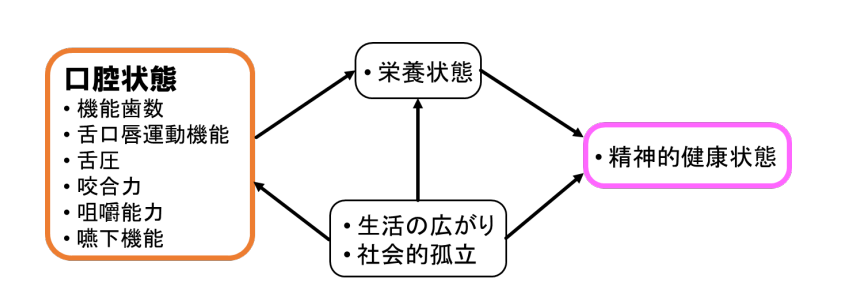



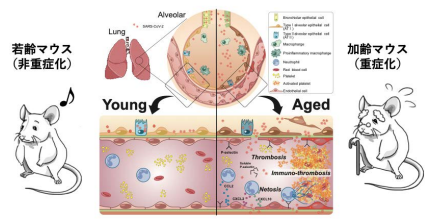
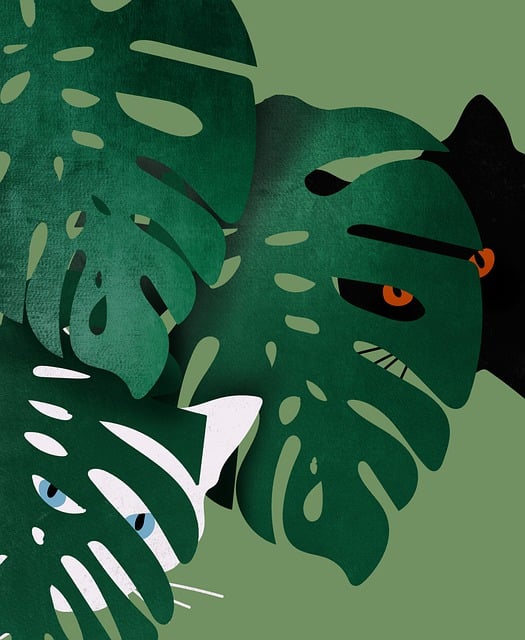





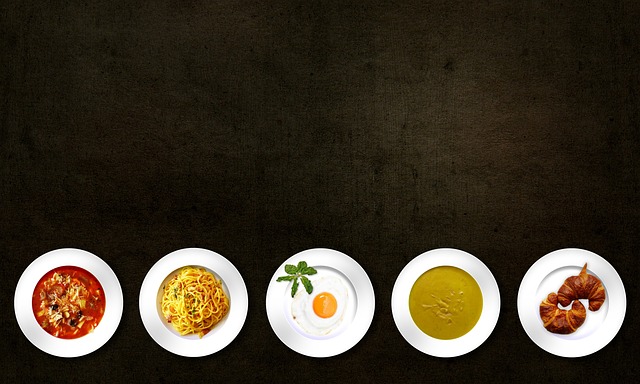
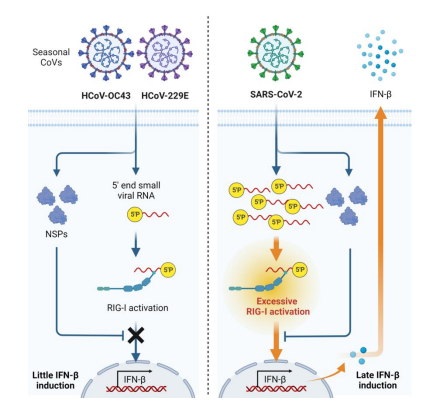


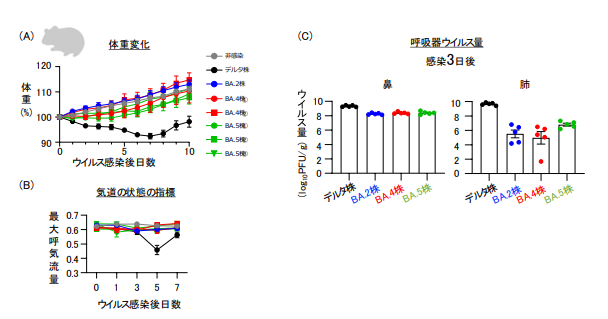
































 速読力をアップする方法
速読力をアップする方法
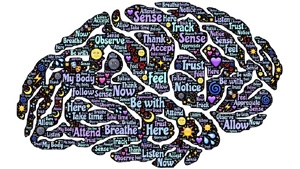 脳力をアップする方法
脳力をアップする方法
 英語力をアップする方法
英語力をアップする方法