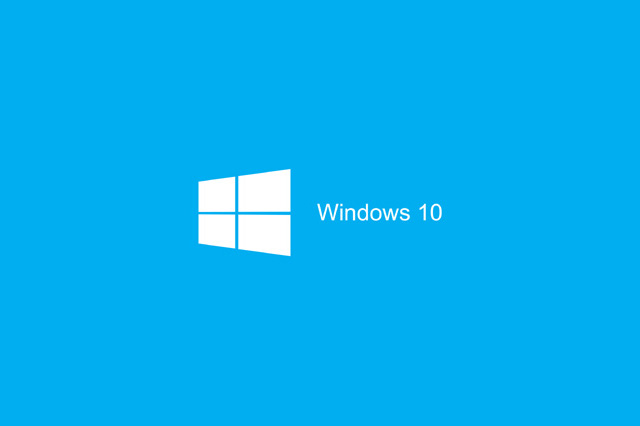
デスクワークで文章入力を効率化するためには、なるべく文字の入力スピードを上げたいところです。日本語を入力するとき、どうしてもペースを乱してしまうのは英数字と日本語の入力切り替えの作業です。
[半角/全角]キーを押して「IMEのオン・オフ」を切り替えるやり方が最速で直感的な方法だと思いますが、[半角/全角]キーはだいたいキーボードの左上、小指を伸ばしたあたりにあるのでちょっと遠いです。
また、いま現在の切り替えがIMEオン(日本語入力)にあるのか、IMEオフ(英数字入力)にあるのかを、すぐに判断できないのも、なかなかもどかしいところです。
そこで、ここではより直感的に日本語入力と英数字入力を切り替えることができて、なおかつ現在のモードがどちらにあってもすぐに自分の求めるモードに入れる方法をご紹介します。
左右の親指で入力切り替えをする
キーボードの配列をみてみると、下側中央にある最も大きな[スペース]キーの左右には、[変換]と[無変換]という、普段はあまり使うことのないキーが余っています。
左右の手をホームポジションに置いたとき、おおむねどちらの親指もこれら2つのキーの上に乗っていると思います。
もし、これら2つのキーをIMEオンとIMEオフに使うことができれば、非常に便利なモード切替の仕組みを構築することが可能になります。
具体的に言うと、[変換]キーをIMEオンに、[無変換]キーをIMEオフに役割を与えてあげます。
すると、日本語を入力する際には右手親指で[変換]を押す、英数字のときは左手親指で[無変換]を押すということになります。
このシステムにしてしまえば、今現在がどちらのモードになっていても、切り替えに使うキーが分かれているので迷うことがありません。
キーの役割を変更する方法
それでは、実際にWindows10でどのようにしてキーの役割を変更するのかを説明していきます。
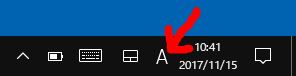
タスクバーの右側にある、「A」(または「あ」)と表示されている部分を右クリックします。
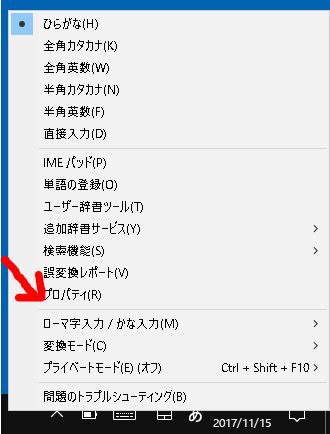
表示されたメニューリストの中から、「プロパティ」を探してクリックします。
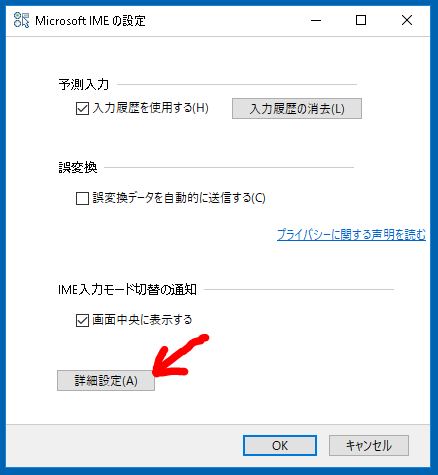
すると、IMEの設定ウィンドウが表示されます。
ここで、「詳細設定」をクリック。
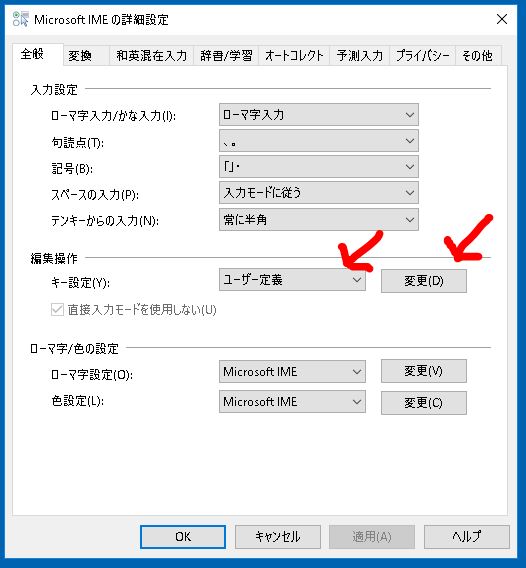
IMEの設定画面が表示されました。
ここで、「全般」タブの中の編集操作の項目に、キー設定ができる箇所があります。ここで、矢印の箇所を「ユーザー定義」にして、「変更」をクリックします。
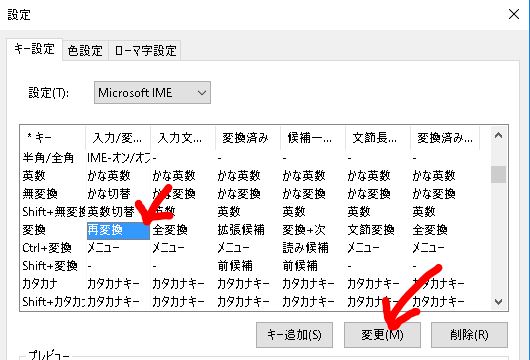
設定画面が表示されます。
「キー設定」タブの中に、さまざまなキーのリストが表示されます。
その中で、一番左端の列に「変換」キーを探します。
そして、矢印で示した箇所をクリックして選択して、「変更」をクリックします。
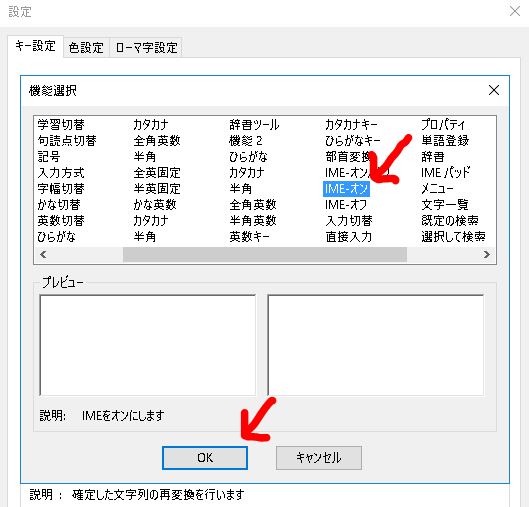
すると、各キーに割り当てることができる機能のリストが表示されます。
その中で、「IME-オン」を探してクリックして選択します。
「OK」をクリックします。

もとのリストの中で、「変換」キーの役割が「IME-オン」に変更されているのを確認します。

同じようにして、「無変換」キーを探して今度は「IME-オフ」に役割を変更します。
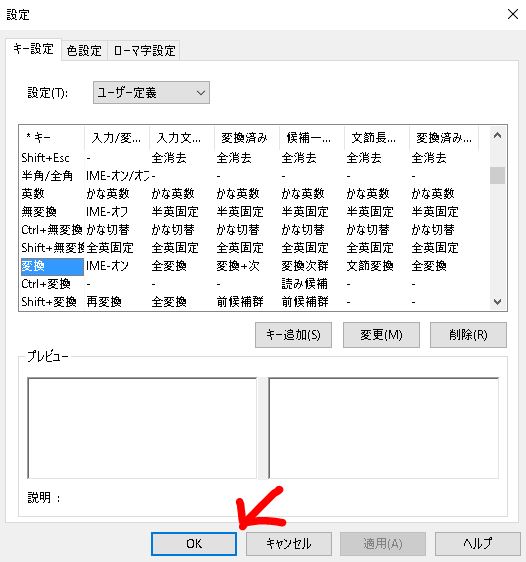
「OK」をクリック。
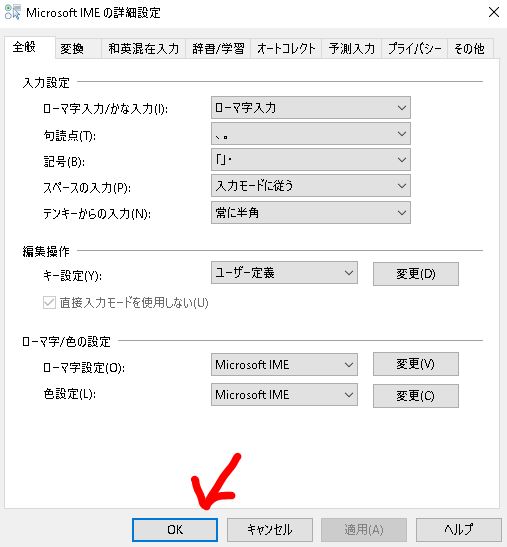
もとの設定ウィンドウでも「OK」をクリックして終了します。
これで、キーの役割変更は完了です。スペースキーの右側にある[変換]キーを押すと日本語入力モードになり、[無変換]キーを押すと英数字入力モードになります。
いま現在がどちらのモードになっていても、文章を入力する前にこれら2つのキーを押すように習慣化すれば、迷うことなく自分が求めるモードで入力できるようになります。しかも、キーの位置は常に親指が乗っている箇所ですので、かなりスピーディーに変換ができます。
最初は戸惑いますが一日もあればすぐに指が覚えてしまいます。できるだけ文章の入力速度を上げたいという場合は、本当におすすめの入力変換システムです。
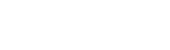


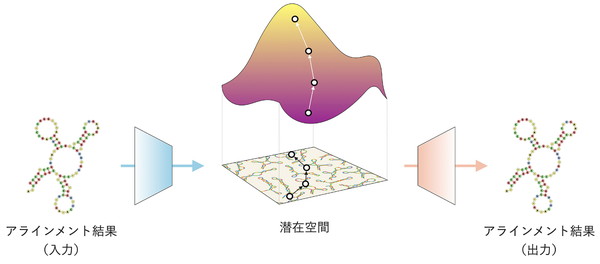
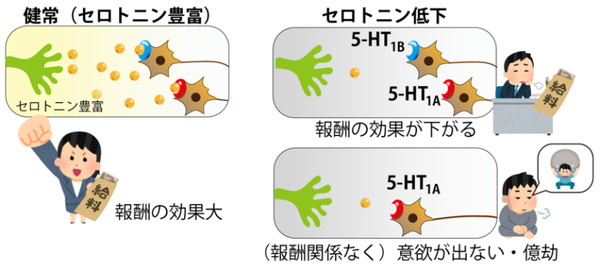
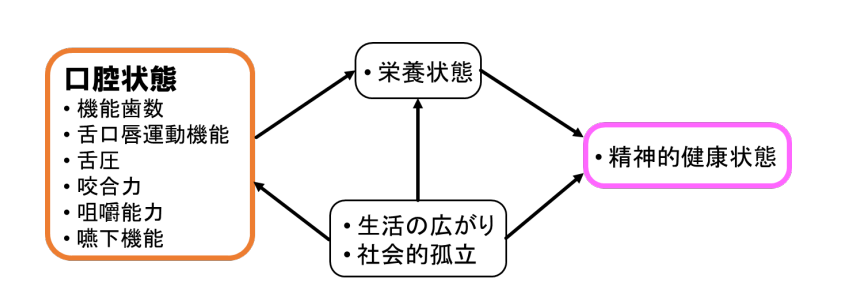



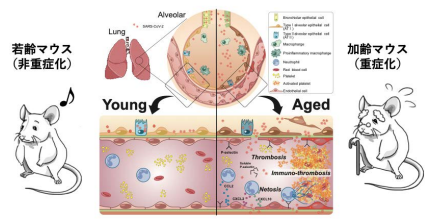
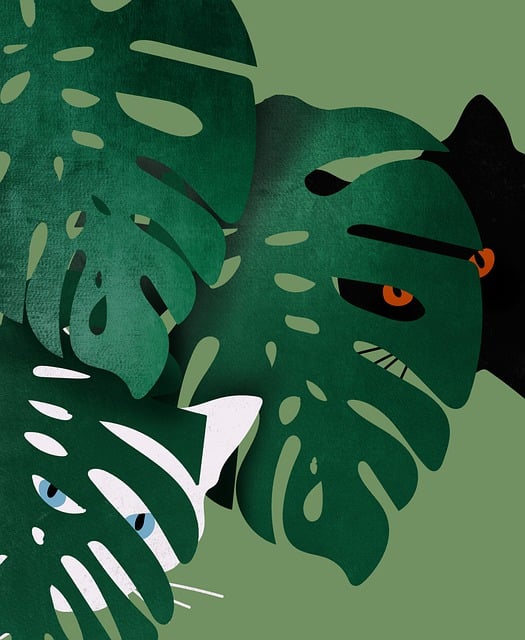





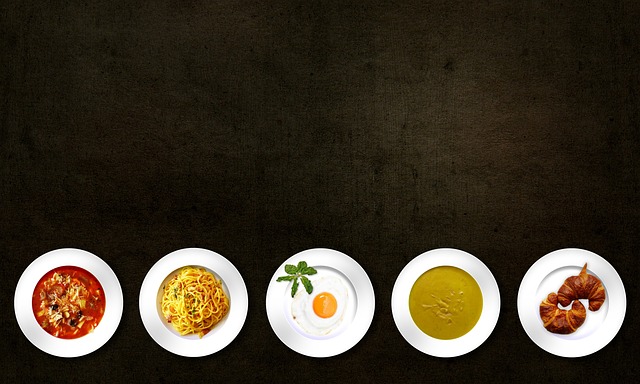
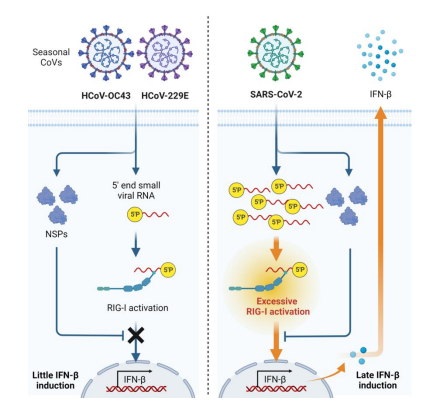


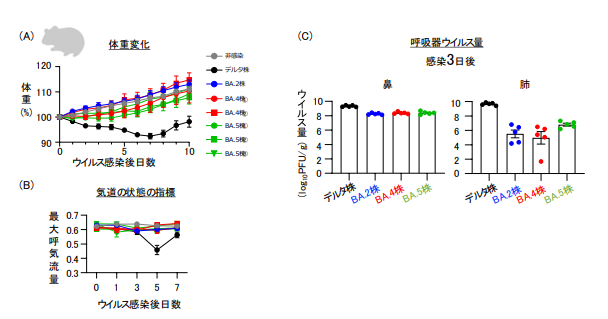
































 速読力をアップする方法
速読力をアップする方法
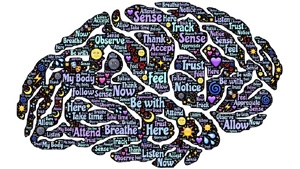 脳力をアップする方法
脳力をアップする方法
 英語力をアップする方法
英語力をアップする方法